前回の続きでの作業となりますが、フロント、リアバッテリ交換のついでに
CMOS電池の交換も行いましたので、順をおって交換作業をシェアしたいと思います。
中古PCならば、CMOS電池交換は必須になってくると思います。
CMOS電池はPCのバックアップのバッテリーなので、パソコンの起動時など急に調子が悪くなって色々調べたらCMOS電池が原因だった事もあるので、バッテリーの交換の際には一緒にCMOS電池も交換しておきましょう!
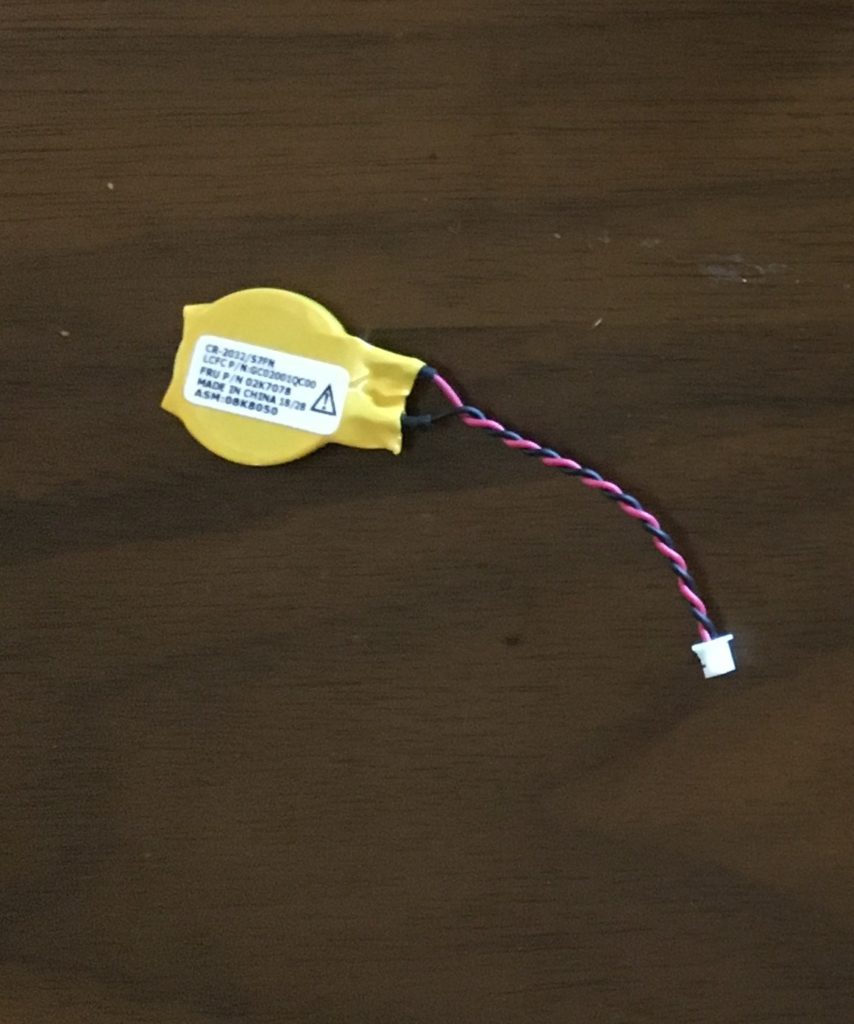
CMOS電池の交換方法と手順
今回もAmazonで互換品を購入いたしました。
COMS電池も交換したらPC本体を買い替えるまで交換しないでしょう!(たぶん。。。)
内蔵バッテリーの無効化 (バッテリー交換と内容は同じですが、初見の方の為に載せておきます)
前回のバッテリー交換と同様に内蔵バッテリーの無効化を行います。
まず、本体からACアダプタを外してバッテリーのみの駆動にします。
Windowsを再起動して、画面が暗くなったら「F1」キー連打して、BIOSを立ち上げます。
「config」タブを選択し「power」を選んでエンター押す。
Power設定画面の一番下にある
「Disable Built-in Battery」を選択し、エンターを押す。
ポップアップウインドウが出てくるので「Yes」にしてエンター押す。
これで、内蔵バッテリーの無効化が終わりました。
※無効化を解除するには、ACアダプタをつなげば無効化解除になるよ!
裏蓋・カバーを外す
本体を裏返し、7本のネジを緩めリアバッテリーを取り外します。
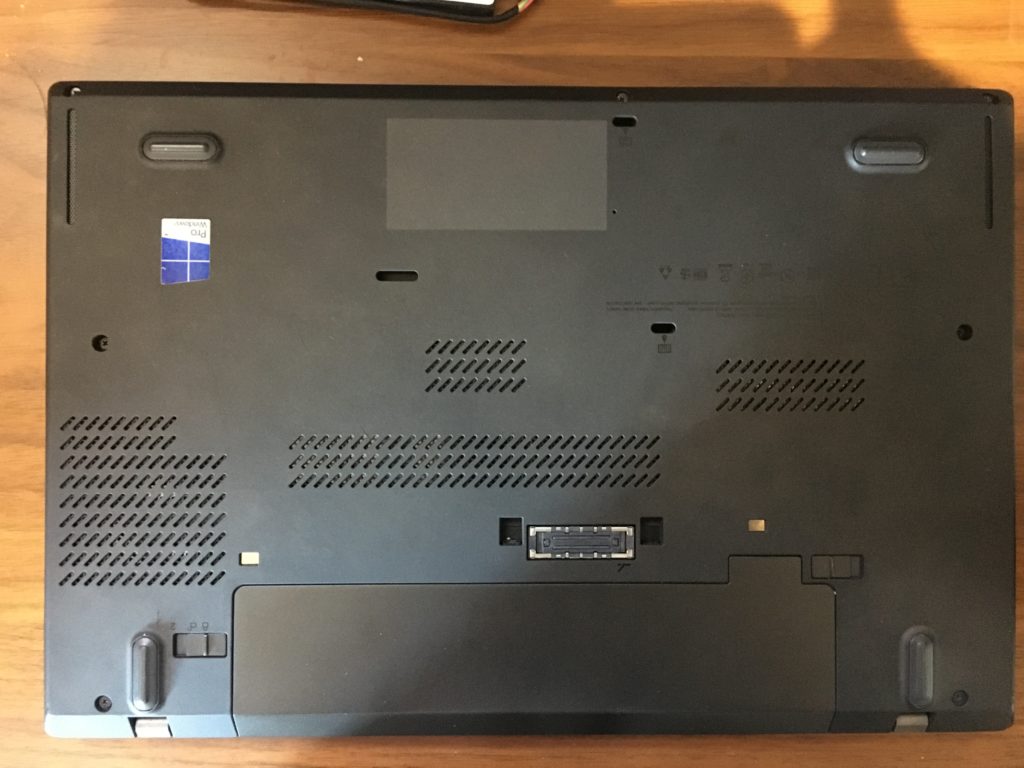
CMOS電池の交換
パームレスト側からコジアケ器具等をカバーの隙間に差し込み開けていきます。

裏の粘着テープが結構くっついてて気を使いますが、やさしく剥がしてあげましょう。
マザーボードに接続してある端子を外し、新品のCMOS電池を装着しましょう!

これで、CMOS電池の交換完了です!
後は、逆の手順で組みなおします!
CMOS電池交換後、BIOS設定
CMOS電池を交換したので日付・時刻がクリアされ、リセットされてますので
BIOSから日付と時刻の設定をします。
BIOSの設定画面の起動・日付時刻の設定
最初の工程と同じ様に、BIOSを立ち上げます。
Date/Timeの設定
BIOSのMain画面から「Date/Time」をエンター。
現在の日付・時刻を入力します。
日付・時刻の入力が終わったら、Save and Exit を押して「YES」を押す。
BIOS設定の完了です。
本体を再起動して、日付・時刻の確認をしましょう!
CMOS電池交換まとめ
CMOS電池交換は簡単です!
今回、バッテリー交換と同時に交換しているので時間はかかりましたが、COMS電池単体の交換な15分から20分程度で交換できるお思います。
バッテリー交換やメモリの増設の際に、CMOS電池も一緒に交換した方が精神衛生上も安心かと思います。
是非ともCMOS電池の交換も検討してみてはいかがでしょうか?
以上、CMOS電池交換方法の紹介でした。



コメント